Folder management
The folder management section gives you a dedicated area to put folder specific notes, to edit the folder or to create/switch between different views on that specific folder.
Navigation

1. Folder name & views
Brainframe Folders act similar to classic folders you know from your local file system, in that they group specific documents and subfolders. (e.g. A.10.1 Cryptographic controls)
We added an extra dimension called "Folder views" (e.g. 27001) which gives you an optional additional level to structure your folder documents/subfolders.
- By clicking the + you can add views
- By hovering over the folder view name you'll see all view and be able to quickly switch between views (which updates the folder content and subfolders)
2. Edit folder
Here you can modify the current folder name, the view name and the status color, as well as configure the permissions and default document properties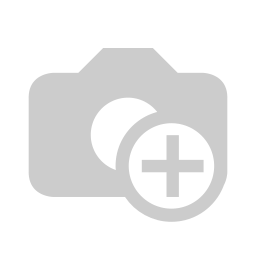
Possible folder statuses: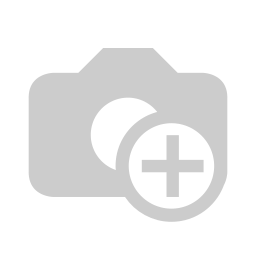
3. Folder notes
The folder notes icon opens a free text field where you can describe the purpose of the folder. These notes are visible to all users with access to this folder.
By clicking "Convert to note" (7), the content of the folder notes will be converted into a document in the same folder
4. Folder content refresh
This icon does a quick refresh of the current folder (and subfolder hierarchy) without having to do a full page refresh
5. Folder content columns
This icon allows you to configure which columns are visible in the folder content section table, including if archived files and/or attachment documents should be shown. Starred items will always show on top and in your inbox.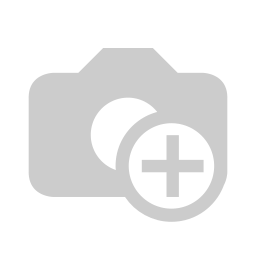
6. Additional folder options
Additional folder options that are less often used are available from this menu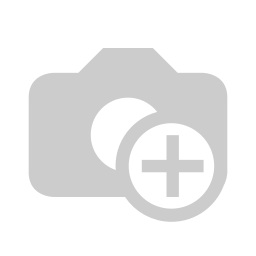
- "(Sub) folder recent changes" opens a view to see who changed what in the current folder and sub-folders
- "(Sub) folder statistics" opens the Inventory overview view
- "Link or move folder" is explained in detail under Moving and linking documents & folders
- "Create documents/assets in bulk" lets quickly create content as described in Bulk document import
- "Remove current view from folder" - This will remove the current view from the folder. If the view is not "Linked to other folders" as described in Moving and linking documents & folders then the folder and its contents will be permanently deleted. When you delete the last view on a folder, the folder itself is also removed