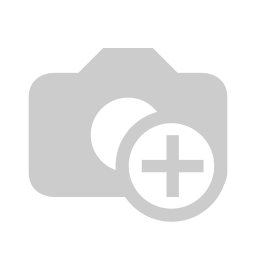
Objective tracker (KPIs)
Welcome to the Objective Tracker, Key Performance Indicators (KPIs), and Objectives and Key Results (OKRs) section. This section is meticulously crafted to guide you through the process of defining, monitoring, and evaluating the key objectives and performance indicators that are crucial to the effective management of information security/quality within an organization.
How create a KPI
Similar to how our risks work, KPIs are also simply dedicated document types that allow you to describe what you expect from this KPI. You can create a new KPI via the NEW menu, and filter on KPI:
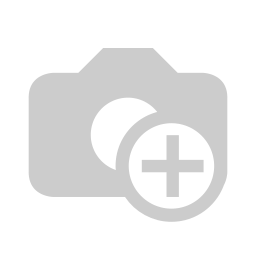
This will open the relevant properties and templates that have been pre-configured for this KPI:
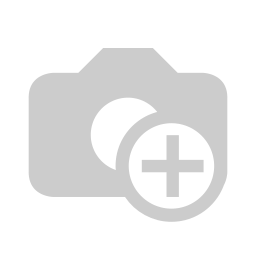
- Unique incremental identifier where our system ensures that it is not in use already (default is KPI-0x, but you can create your own)
- The title for your KPI
- Document properties for the KPI, in this case the Owner can be linked to an existing document in your workspace representing an Employee, consultant or role and responsibility (we recommend the later so you don't need to change all KPIs when someone changes role
- The template provided by Brainframe for the KPI where you can describe the purpose of the objective and how it will be measured. These document templates can be fully customized in line with your needs
- Create the KPI document and immediately add it to a specific checklist on the process workbench
- Or simply create the KPI document
How to do KPI readings
Companies generally manage many different types of KPIs (e.g. Security KPIs, Business KPIs, etc). And because everything is simply a document in Brainframe, we allow you to do KPI readings on any document of your choice allowing you full flexibility of what you want to trace. Before you do an actual KPI reading on a document (e.g. the KPI document from the previous paragraph), it is just a document. Only as soon as a first KPI reading has been done, it will be represented on the KPI module and tracked in time.
To add a reading on a document, you click on the 3 dots of the document, and click the Add KPI reading icon:
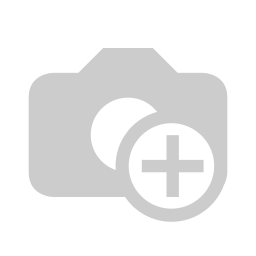
This will open the KPI reading screen that works similar to the Risk reading screen:
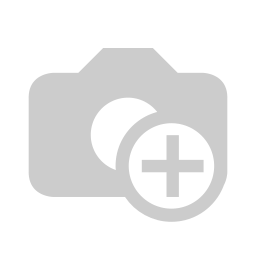
- Here you can select all different KPI types that have been pre-configured by Brainframe (Unit, Financial, percentage) and your custom KPI types
- This is the methodology per KPI type to guide you on how to do the reading
- These are the measurements that will be used in the formula to calculate the KPI
- The KPI result based on the formula and the entered measurements
- Here you can put justifications/description or paste evidences (e.g. screenshots) for your reading
- This is the KPI target, which can be modified at any time to a new target
- Each KPI type can be configured to require specific Document properties to be collected. The properties already configured on the document will be automatically filled in, while missing ones can be provided
- In certain cases no KPI reading is possible, but you want to collect evidence about why this has not been done in the comments (5)
- When all is filled in, you can click here to create a KPI reading
INFO
Each risk reading creates a new document that represents the reading and evidences in the same folder as where the document of the risk is residing. This also allows you to "archive" or modify the details of a wrong risk readings
KPI evolutions
By selecting the dedicated KPI tab available on any document, you can see its evolution,
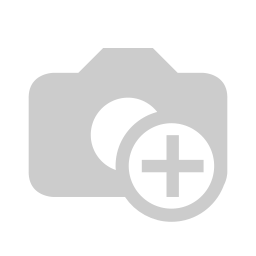
- The KPI tab available on every document
- Here you can select the KPI type if multiple type readings have been done on the document
- This is the trendline with the different readings
- The green line represents the target reading
- Here you can add a new KPI reading
KPI overview
By selecting the KPI module on the left of the screen, you can visualize the latest readings and the evolution of all the documents with KPI readings in the current folder and subfolders
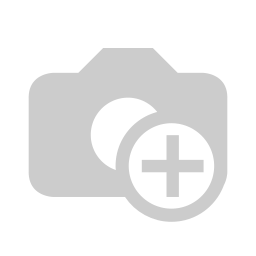
- Click here to open the KPI module and visualize all documents with KPI readings in current and sub folders
- The name of the document on which the KPI reading was done
- The type of the KPI
- The description of the KPI type
- The target for the KPI on this specific document
- The last KPI reading on the document
- The date of the last KPI reading
- The trend of the KPI compared to the previous reading
- The document properties on the document where the reading was done
TIP
By simply clicking on any of the KPI names, you will open the document and you can move to the KPI tab to see it's evolution or do a new reading