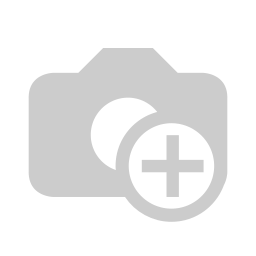
Document collections
On top of our linked documents and document dependency tracking, we built an additional way to visualize how all data hangs together.
Using the collections module, you can create a "collection" which is simply a selection of specific document types for which you want to visualize the relationships.
Creating a collection
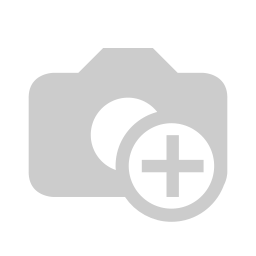
The very first time you click on the collections module (1), you'll be able to Add collection (2), or when you already have some collections, you can create a new one from the select collection menu (3). Both will open the following screen
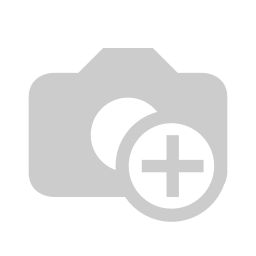
- Name of the collection
- Description of the collection
- The different document types for which dependencies should be shown when selecting this collection
- A quick selection selection of a group of documents (e.g. all Digital assets, all Physical assets, ...)
INFO
When a collection is created, it simply becomes a document in the current folder, which allows you to define who can see it and who not by using the standard folder permissions
Using collections
There are some important things to remember about collections
- Collections only show the content of the current folder and the subfolders (select INBOX if you want to see all you have access to)
- Items are positioned randomly when first opening, but you can drag/drop items to fix their position. This fixed positioning is remembered per folder, so don't be surprised if you open collections from another folder
Random positioning example:
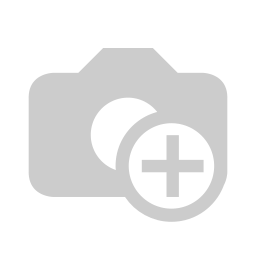
Fixed positions:
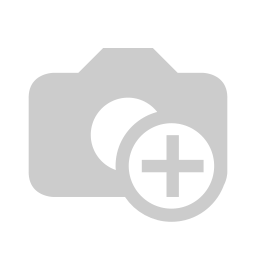
Notice
Notice that when you select a document, the dependencies of that document will be shown in red.
INFO
By double clicking on an item, you can quickly open its contents
INFO
You can save any graph as an image, by clicking on the download icon on right top. Before clicking, make sure to open the full position the exact content you want to export in the view window.
Selecting a different collections
When you have multiple collections, you can quickly switch to other collection by using the dropdown in the top right. Common collections are: System architecture, Policy relations, GDPR Processing activities, Organigram, ...
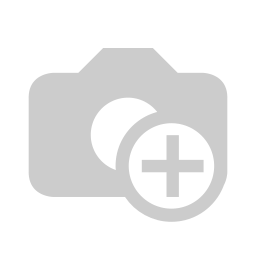
TIP
By clicking on the configuration icon on the right of the collection, you can quickly find back the file that represents this collection
Modifying existing collections
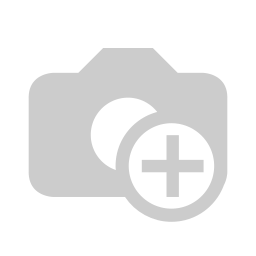
- Select the file that represents the collection (see previous point how to find the file)
- Here you can change the name of the collection
- Here you can modify the document types that are shown as part of this colelction